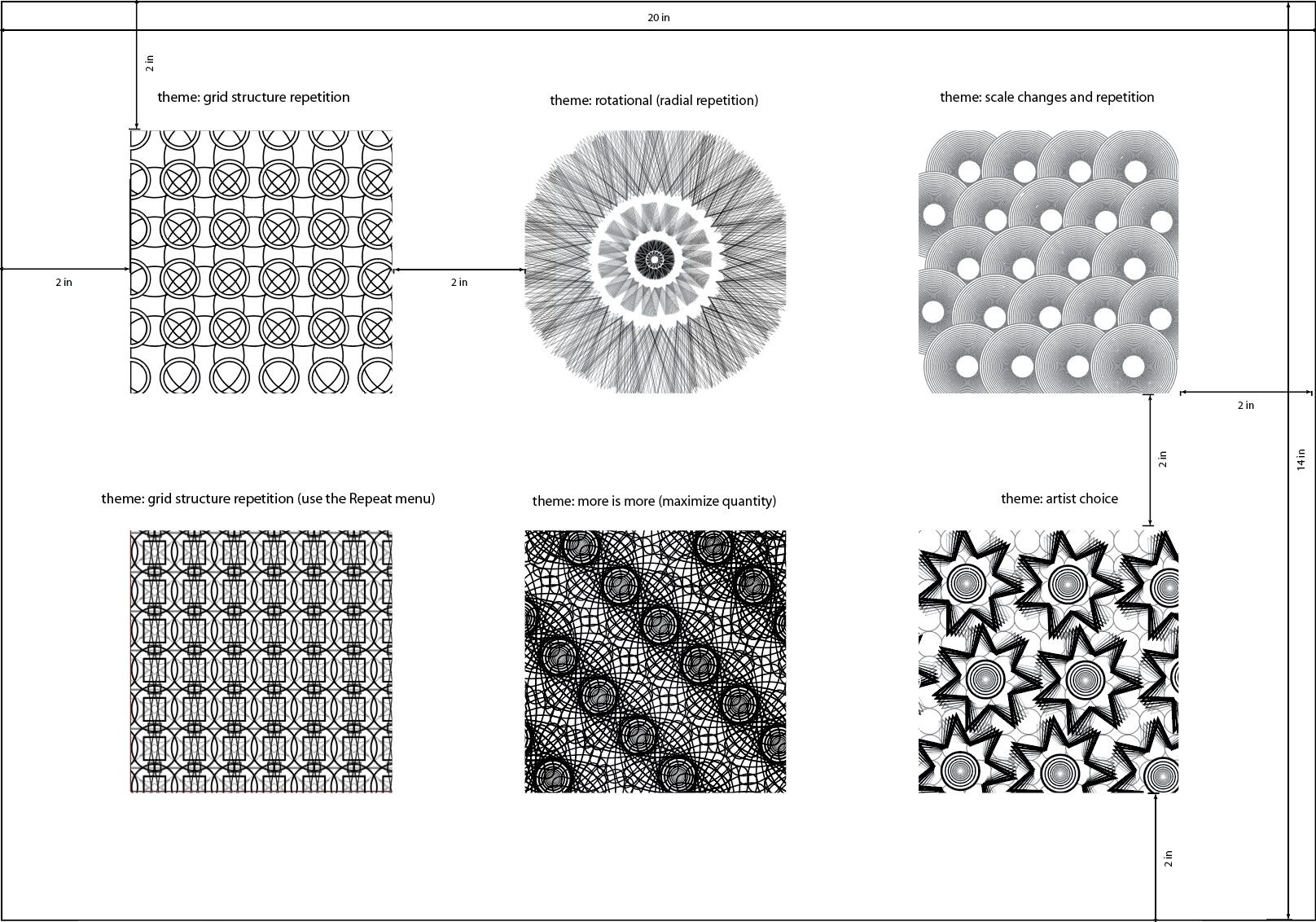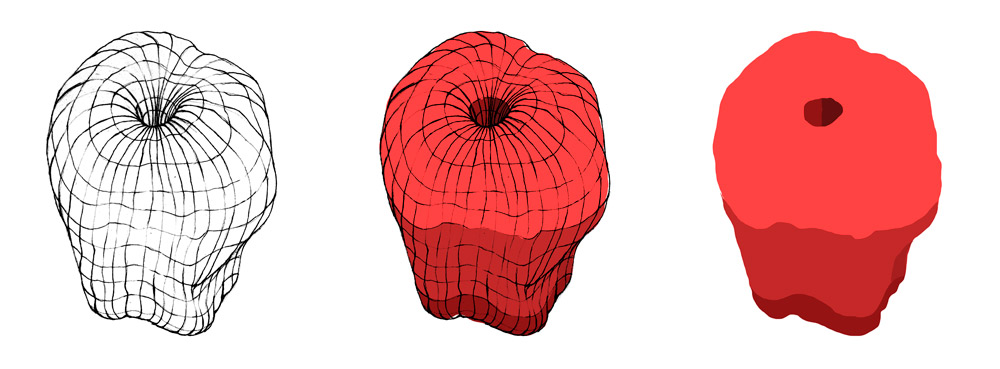Assignment 1: Pattern Studies
1. Set up a new document in Adobe Illustrator that is 20 inches wide by 14 inches tall.
2. Using RECTANGLES, ELIPSES, POLYGONS, AND STARS ONLY, create 6 pattern studies.
3. Your pattern studies should be 4 inches by 4 inches using only Black and White Stroke and Fills.
4. Keep an even 2 inch border around each pattern study.
5. Make 6 BLACK AND WHITE pattern studies based on the following concepts:
6. Before you start, make a simple "super unit" form to build into a pattern using repetition:
Units and Super-Unit forms
Wucious Wong defines a Super-Unit form as a complex form composed of a group of simple geometric figures. These figures are called “units”.
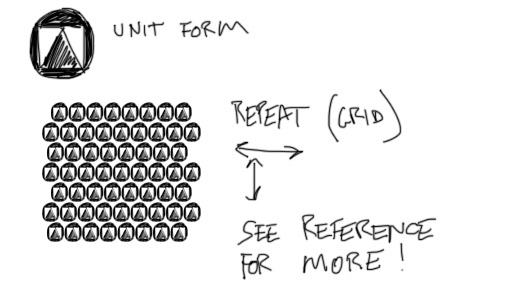
- #1 experiment with GRID STRUCTURES to create patterns (NO use of Illustrator's Repeat Cmd.)
Reference reading
- #2 experiment with ROTATION to create patterns (NO use of Illustrator's Repeat Cmd.)
- #3 experiment with SCALE CHANGES to create patterns (NO use of Illustrator's Repeat Cmd.T)
- #4 experiment with GRID STRUCTURES to create patterns (WITH use of Illustrator's Repeat Cmd.)
- #5 experiment with QUANTITY(WITH OR WITHOUT Illustrator's Repeat Cmd.)
- #6 experiment with EXPERIMENT WITH YOUR OWN PATTERN (No restrictions)
6. You can use White Rectangles to create borders around your patterns.
7. Save your file named firstname_lastname_shapes.ai
*see example below for some ideas
** all 6 pattern studies will be on the same document (20 x 14 inches)
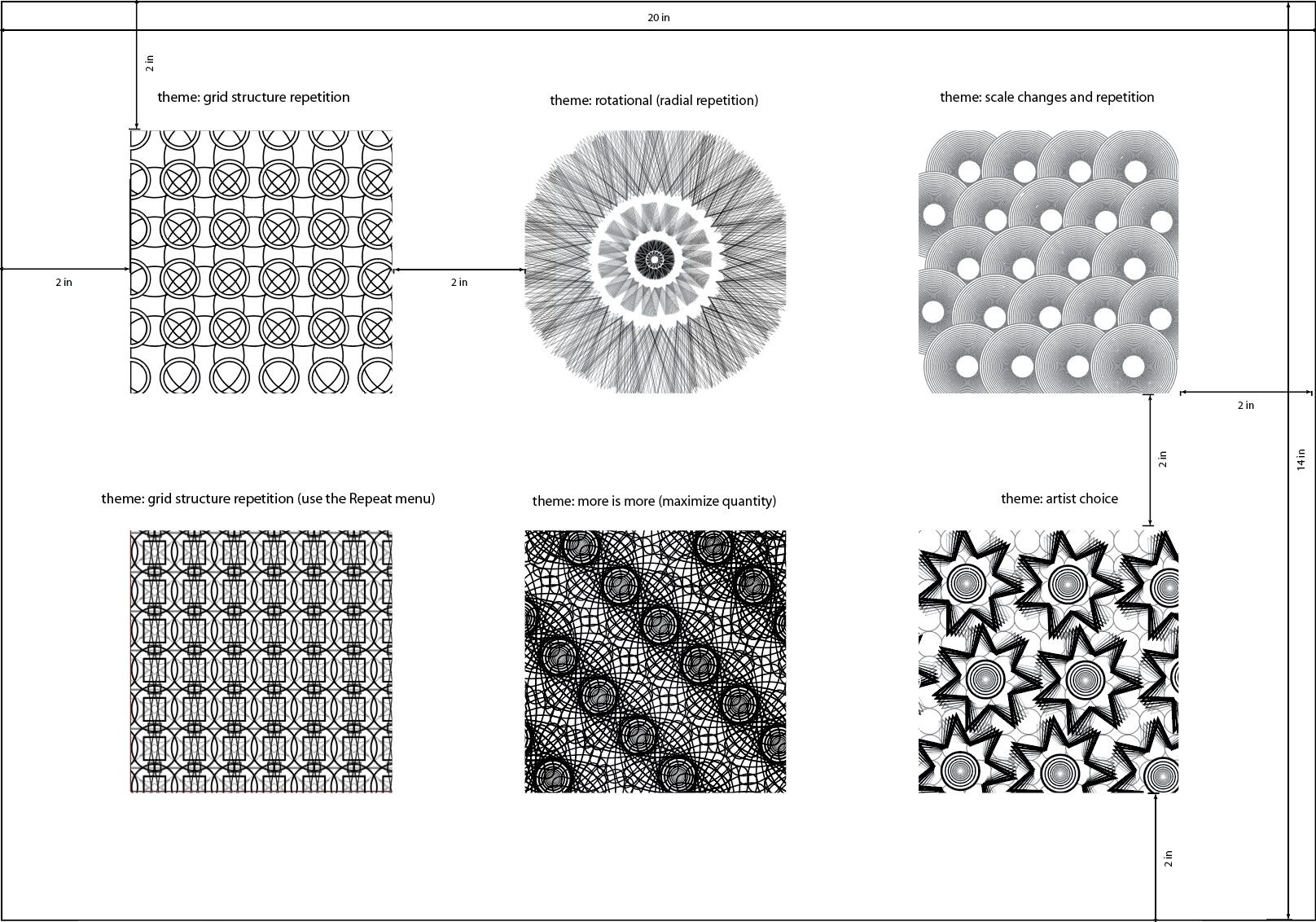
Parameters:
No Effects, Transparency, Filters, Brushes, Variable Stroke Widths, Gradients, Color etc.
Keep shapes as primitive geometric shapes (ellipses, squares, stars, polygons)
No shapes other than primitive shapes
Objectives: Adobe Illustrator
A. Document Set Up, Guides, Grids, Workspace
1. Select tool
2. Primitive Shape tools
3. Rotate tool
4. Transform tool, Transform panel
5. Stroke and Fill
6. Stroke and Fill color
7. Constraints
8. Repeating
9. Align tool
Criteria For Grading and Evaluation:
Basic Includes |
art board size |
| |
4 inch square areas for pattern studies |
| |
2 inch borders |
| |
black and white stroke and fill colors |
| |
primitive shapes used for pattern studies |
Idea |
pattern investigations listed above (grids, rotations, scale, repeat command) |
| |
repetition of "super-units" using scale, rotation, position, translation (applied to grids, rotations, scale, line, quantity, and individual) |
Effort
(visual production)
|
Ambition with production - ambition with what you set out to do
Ambition with effort - how much you put into your idea and how much time you spent
Ambition to delivery - how much attention to detail and level of development and finish |
10 pts |
Total |
What to Turn in:
1. name your AI file:
firstname_lastname_shapes.ai
2. Submit your file to SIU Desire to Learn > HERE
-Log into your D2L Account (Click on the Drop Boxes Module and follow the instructions)
Assignment 2: Pen Tool Primer
Guidelines:
Download and open the following AI file.
Pen Tool Primer file
Parameters:
- Using the PEN TOOL ONLY, trace the simple outlines.
- Use the recommended number of anchor points.
- Make your lines curve smoothly and accurately according to the sample.
- Use rulers and guides if necessary.
Objectives: Adobe Illustrator
- Pen Tool
- Select Tool
- Direct Select Tool
- Anchor Point Tools
Fun Practice Game
The Bezier Game
Criteria For Grading and Evaluation:
|
accuracy of traced shapes |
|
efficiency - using the recommended number of anchor points to make shapes |
| |
smoothness - anchor point control handles to smooth lines |
| |
completion - all shapes are completed and submitted correctly |
10 pts |
Total |
What to Turn in:
1. name your AI file:
firstname_lastname_primer.ai
2. Submit your file to SIU Desire to Learn > HERE
-Log into your D2L Account (Click on the Drop Boxes Module and follow the instructions)
Assignment 3: Animal
From Adobe Stock, download a digital photograph (bitmap) of an animal, reptile, or insect, you are to remake the image with layered shapes in Illustrator as a vector illustration. Images must be real photographs from Adobe Stock, not AI generated or previous Illustrations.
Animal Selection:
- Choose an animal that has a strong, directional light source. Low light and diffuse light that doesn't provide shadows won't work well
- Choose an animal with short fur, no fur, or smooth skin.
- Choose an animal with some type of form to its body (butterflies and many birds won't work)
- Choose an animal that has light colored features (an all black animal will not work well)
- Choose an animal image that is framed well (the animal takes up the frame and we can see its whole body) and has some type of natural background (not on white or on transparent)
- Choose an animal image that has a sharp focus for the whole image.
- Choose an image with a high resolution (1200 px width or height at the very minimum). All photographs should be from Adobe Stock.
Getting Started
- Pay special attention to the image as shapes rather than textures and lines.
- When looking at the image, break it down from the largest shapes to smallest shapes. (don't start with the feathers, spots, hair, bumps, etc.)
- Think of creating your animal as if it's a stack of cut pieces of colored paper.
- Think of creating your animal like a topographic map (topology). The biggest pieces will be at the bottom of the stack.
- Use the topology of your animal by breaking your shapes down based on cross-contour lines.
(you won't be drawing the lines in your file, but visualize them as you look at your animal)
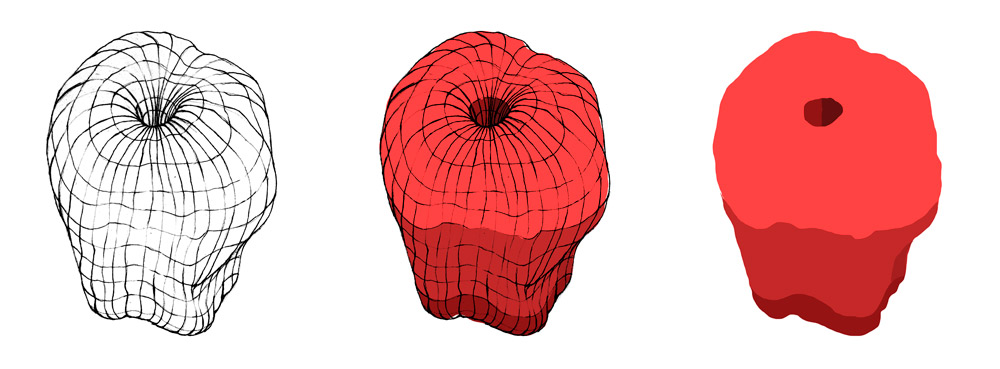
Guidelines:
- File size should be 7.5 inches by 10 inches.
- Original image must be placed and embedded into the Illustrator file for tracing.
- Color palette limited to 5 BASE COLORS. You can add tints (white) and shades (black) to each of these BASE COLORS.
- No Stroke Colors, Filters, Effects, Brushes, or Gradient, or Transparency are to be used.
- NO OPEN PATHS OR LINES
- Solid Color Only. ALL OF YOUR SHAPES WILL BE CLOSED PATHS (NO LINES)
- Save your file and name it firstname_lastname_animal.ai
- As an option, you may use a maximum of 3 shapes with a feathered edge.
Objectives: Adobe Illustrator
- Paths and Shapes (pen tool)
- Color Panel, Swatches Panel, Color Guide Panel
- Layers
- Composition
- Pen Tool
- Hand-Eye Coordination
Requirements:
- A minimum of 3 layers (all layers must be labeled)
- All paths must be closed.
- All colors in artwork must be saved in the Swatches Panel
- Simple background to describe the animal's environment.
- File named correctly and put into the Drop folder
- As mentioned in class, original source file must be embedded.
Criteria For Grading and Evaluation:
basic includes |
art board set up (10 inches by 7.5 inches)
use of at least 3 layers with labels.
color limited to 5 base colors plus tints (white) and shades (black)
all colors used are saved to the swatches panel
background illustration- indication of animal's environment
original image embedded in Illustrator file
|
design |
shapes - shape contours are observed from original image
form - illustration of animal is volumetric and 3D
light - use of light and shadow on animal's form
color - use of 5 colors plus tints and shades |
craft |
shapes - illustration is constructed of simple shapes from largest to smallest
shapes - pen tool usage - points, curves, control handles are refined and developed
shapes - pen tool used to make shapes with the fewest points.
color - colors are made from tints and shades (5 base colors)
|
effort |
image selection - animal appropriate for project goals, composition,
Ambition with process - effort in use of shapes to create illustration
Ambition to detail - shape construction is carefully observed and recreated
Ambition to completion -
time devoted to completely recreate original including details |
| |
10 POINT DEDUCTION FOR USING:
BRUSHES (IE. OPEN PATHS)
VARIABLE STROKE WEIGHTS
EFFECTS OR FILTERS
GRADIENTS |
50 pts |
Total |
What to Turn in:
- name your AI file:
- firstname_lastname_animal.ai
- Submit your file to SIU Desire to Learn > HERE
Assignment 4: Postage Stamp
Using your illustration of an animal completed for assignment 3, compose and set a mock up for a Postage Stamp following these guidelines:
Objectives: Adobe Illustrator
- Type tools
- Pathfinder tools
- Alignment tools
- Art board tool
- Color Modes
- Scale Tools - (scale strokes and effects preference)
- Stroke Tools
- Drop Shadow and Effects
- Appearance Panel
Stamp Requirements: Focus
- Animal Illustration - include your complete illustration from Assignment 3.
- Create a serrated border with Stroke and Drop Shadow (really examine the stroke width and appropriate size for the serrated edge of a real stamp) that creates the illusion of a real stamp.
- Use the Pathfinder Tool to cut your serrated border into the stamp shape to make a single shape for the stamp's "paper"
- Add Text for the following elements:
- Animal Name
- Country
- Year
- Monetary Value and Currency
- Convert all text to Outlines
- Label all layers.
- Two versions of your stamp (see below) saved and submitted as Illustrator files.
Presentation Requirements:
- Art board size = 7.5 inches by 10 inches (landscape orientation)
- 2 versions of stamp - large and small
-
Small version size:
- Overall Size = longest side will be 2.0 inches.
-
Large Version Size:
- Overall Size = longest side will be 6.5 inches.
- Title - (Bottom Right Corner in 8 pt type):
- Postage Stamp Mock-up
- AD 219 Spring 2025
- First Name Last Name
- Save your file and name it firstname_lastname_stamp.ai
Parameters:
- No Photoshop Effects, SVG Filters, gradients,
- No Illustrator Brushes or added Appearances
Criteria For Grading and Evaluation:
basic includes |
art board set up
stamp mock-up shape using Pathfinder for construction
required type elements converted to outlines
2 versions of stamp- see size requirements above
submitted - file saved and submitted to MyCourses with correct name |
design |
type - consistency of type style - color, weights, etc.
type - scale and hierarchy - sizes, order of importance
type - spacing and alignment
|
| |
stamp - scale of serrated edge
stamp - effects (shadow)
stamp - alignment and spacing |
effort |
Ambition to delivery - attention to detail
Ambition to delivery - time devoted inside and out of class
Ambition to delivery -
level of finish |
15 pts |
Total |
| |
|
critique |
color print ready at the beginning of class |
| |
provide constructive feedback during class |
10 pts |
total |
What to Turn in:
- Name your AI file: firstname_lastname_stamp.ai
- Submit your file to MyCourses > HERE
- Log into your MyCourses Account (Click on the Drop Boxes Module and follow the instructions)
Assignment 5 - Appliance
Starting with a black-and-white image of a house-hold appliance or hand-held power tool, you are to recreate the image in Illustrator using shapes, gradients, and tracing. Your Image will be "placed" in Illustrator as a template to trace. Final illustrations should be very representational of the original and use gradient fill colors to recreate the original light source, textures, surfaces, and form. Pay close attention to shadows, highlights, and perspective.

Objectives: Adobe Illustrator
- paths and shapes
- gradients - linear, radial, free form,
- layers
- transparency
- pen/pencil tool, blob brush,
- perspective
- shadows and highlights
- other tools in illustrator - free transform, puppet warp, blend, warp, mesh, distort, etc.
Parameters:
-
No Brushes, Filters, or Effects.
- Edge Feather ONLY may be used on a maximum of 4 paths
- No colors...grayscale only
- No Image Trace, live paint
- Minimum of 5 layers (labeled)
- Placed file should be embedded in your document
Presentation:
- Art board should be 7.5 inches by 10 inches.
- Title - (typed at the bottom right of art board in 8 pt type)
- Appliance Illustration
- AD 219 Spring 2025
- First Name Last Name
- Save files and name them firstname_lastname_appliance.ai
Criteria For Grading and Evaluation:
basics |
art board set up
placed image file embedded in document
5 layers used with labels
quality image selected based on assignment objectives
|
effort |
use of unique gradient colors for shapes
level of detail recreated from original source
time devoted inside and outside of class |
design |
use of gradients to simulate light source
use of gradients work to create textures
use of black and white gradients to build a full value range
shape construction creates volume and form
|
craft |
accurate and specificity of shapes from source image
efficiency and smoothness of shapes
mixing of colors reflects specificity from original image
|
creativity |
image selection - composition, challenge factor (based on guidelines from instructor)
inventive and independent thinking used to solve problems
|
30 pts |
Total |
| |
|
critique |
presented in class |
| |
provide constructive feedback during class |
10 pts |
total |
What to Turn in:
- Name your AI file: firstname_lastname_appliance.ai
- Submit your file to SIU Desire to Learn > HERE
- Log into your D2L Account (Click on the Drop Boxes Module and follow the instructions)
Assignment 6 - Dada Photo montage
Collage Def:
The word Collage is derived from the French; "to glue" or to "stick together". Different types of collage have been explored by artists that include various materials.
A Photo montage uses photographs or parts of photographs.
Dadaists worked to expand notions of art by making art that was the opposite of art. They used collage, assemblage, and found objects to create new forms with new meanings.
Different approaches have been used to categorize collages. The Dadaists and others used a form of Photo montage that displays the TAMED CHAOS approach.
Step 1
- Search and collect images from the Metropolitan Museum's Open Access Library
- To save image in Google Chrome > Right + Click > Choose > Save Image As
- Collect at least 15 source images to include in the Photo montage. Save ALL IMAGES IN A SINGLE FOLER.
- Following guidelines in Step 2, create a Dada inspired photo montage in Photoshop
Step 2
- Create a NEW DOCUMENT in Photoshop that is 7.5 inches by 10 inches (resolution 300 pixels/inch)
- Using Photoshop and the tools for making selections, SELECT elements from their backgrounds to manipulate on different layers in Photoshop.
- COPY selections to your clipboard and PASTE into your new document.
- USE at least 15 different source images in your collage.
- REUSE one of your items at least 10 times.
- SAVE your file as firstname_lastname_collage.psd with ALL LAYERS SEPARATE
- Understanding file types - TIFF, JPG, PSD
- Photoshop Selection Tools - Marquee, Lasso, Color Range, Object selection, Quick Mask, Select and Mask
- Layers Panel
- Transform Objects (Move, Rotate, Scale)
- Resolution, File Size, Saving
Objectives: Collage Idea
- LAYER objects on many layers to create overlap
- Make clean, natural selections of each objects that are smooth and natural looking.
- Organize your elements into some sort of arrangement.
Parameters
- Prohibited items: ANYTHING THAT DOES NOT COME FROM THE MET OPEN ACCESS
(IE. Brushes, Gradients, Paint, Solid Shapes, Type, Text, Textures ,Lines, Paths.,etc. )
- No Filters or Effects or Adjustment layers - leave source images in their natural state
- Maintain the integrity of the objects so they aren't distorted. Allow the imagery to represent itself as you found it.
- Fill the entire area with collaged content, leaving no blank areas.
Criteria For Grading and Evaluation:
focus |
7.5 x 10 inch document - 300 ppi |
|
use of ALL Met Open Access Images |
| |
use of at least 15 objects |
| |
use 1 element a minimum of 10 times |
| |
submitted - file sized, saved and submitted to D2L with correct name |
design |
clear strategy for organizing and arranging objects |
| |
use of color, shape, space, and other 2D elements of design to support composition |
craft |
demonstration of accurately selecting elements from source images. (simple, random selections will not be acceptable for all sources included in the collage) |
|
demonstration of accurately scaling, rotating, and moving elements from source images |
| |
demonstration of correct use of Photoshop tools, layers, file types |
creativity and ambition |
demonstration of a developed theme with consistent use of imagery to support a theme |
|
demonstration of time and effort invested in exploring and developing a theme |
| |
demonstration of a variety of visual elements and a deliberateness to how they are used (how elements are selected from source images) |
| |
demonstration of attention to details |
| |
5 POINT DEDUCTION FOR USING ITEMS NOT FROM THE MET OPEN ACCESS WEBPAGE. |
15 pts |
Total |
When your photo montage is complete:
- In Photoshop, from the Image Menu, choose Image Size
- Make sure the box for Re sample Image is checked.
- Choose Pixels for your Width and Height.
- For Pixel Dimensions, set the longest side to 2000 pixels
- Save your file with a new name so you don't overwrite your original.
- Submit your new PSD file to MyCourses.
What to Turn in:
- name your PSD file:
- firstname_lastname_photomontage.psd
- Submit your file to MyCourses > HERE
- -Log into your MyCourses Account (Click on the Drop Boxes Module and follow the instructions)
Assignment 7 - Image Correction
1. Download the Image Correction files from D2L under:
ASSIGNMENT RESOURCES > ASSIGNMENT 7 > CHALLENGE FILES
2. Follow the instructions for each file (the instructions appear as a layer IN the file)
Objectives:
This assignment will introduce the concept of Non-Destructive editing in Photoshop for image correction and repair. For additional reference on class demos, check out the Photoshop User Guide for the following tools specifically the use of Adjustment Layers:
Levels Adjustment layer
Curves Adjustment layer
Color Balance Adjustment Layer
Hue and Saturation Adjustment Layer
Brushes and Blending Modes:
Blending Modes
Criteria For Grading and Evaluation:
focus |
Completion of outlined criteria, meeting objectives, following directions, time devoted. |
| |
level of completion for each image |
| |
scaling and image size corrections |
| |
files zipped and submitted as one folder |
craft |
Skill in execution. Proper use of digital components and files |
| |
use of Photoshop repair tools |
| |
naturalness and quality of image repairs |
design |
demonstration of the elements and principles of design as they relate to the assignment |
| |
use of color, texture, value |
creativity |
Original, inventive and independent thinking |
| |
|
|
5 Pts for each completed image (partial completion will not earn any points) |
What to Turn in:
1. When finished, put all of your files in one folder and name it color_correction_yourname
2. Right Click (Control Click) on the Folder and choose > Compress
2. Submit your COMPRESSED file to SIU Desire to Learn > HERE
-Log into your D2L Account (Click on the Assignment 7 Module and follow the instructions)
Assignment 9 - Fantastical Object Composite
Overview
Using the same family of tools and techniques from the Challenge Files assignment, create a digital composite from original source images.
We'll borrow from the cinematic term "matte painting" to help understand the process.
"A matte painting is a painted representation of a landscape, set, or distant location that allows filmmakers to create the illusion of an environment that is nonexistent in real life or would otherwise be too expensive or impossible to build or visit." -Wikipedia
This object composite will involve taking a photograph of on object and building a "set" around it and compositing in into a believable scene
• The goal will be to create a convincing and realistic look like movie stills (not cartoons, or graphics).
Process
Start by selecting an object to be the subject of the composite. Objects should be easily recognizable and made in a professional way. (IE. avoid abstract objects, parts of objects that are difficult to identify, etc.) Choose from:
- Food and Drink Products
- Food items
- Clothing and accessories
- Tools and equipment
- Toys and figurines
- Household items
2. Using a DSLR camera, your Phone using Adobe Lightroom, or other camera that can shoot in RAW, photograph your object to be the starting imagery for your composite
- pay careful attention to the camera's position and distance
- pay careful attention to the camera's angle
- pay careful attention to the light source
- use the photo room in the Pulliam Design wing for best results
- bring additional colored paper, fabric, or materials to use in the photo shoot
- the source image must be shot in RAW format
3. EXTEND YOUR ORIGINAL OBJECT to create a Photoshop composite with a DRAMATIC EFFECT. Dramatic effects can be achieved through various types of manipulations that include:
- Surrealism -irrational spaces, bizarre combinations, illogical or dreamlike juxtapositions
- Scale - Exaggeration of small/large, vast/minute
- Natural elements - rocks, clouds, water, splashes, waves, rivers, oceans, ponds, puddles
- Plants, trees, grasses, moss, overgrowth, forests,
- Wildlife - small or large
- Lighting Special Effects - optical flares, stars, sparks, lightning, fire
- Volumes - Smoke, Fog, Explosions
4. Composite the original object within the frame using additional objects, backgrounds, textures, etc.
- Use Layer Masks to create transparency where needed
- Use Adjustment layers and Blending Modes to match color and value
- Use Adjustment layers and Blending Modes to match light sources
- Use Filters to match Depth of Field (Blur), light, texture
- Use Color (paintbrush, paint bucket, cloning, patching, etc.) to add new color, light, texture, etc.
5. Set up your NEW document in Photoshop and paste compositing items into them
- Document size: 4K resolution (3840 x 2160 px) - portrait or landscape orientation
- 72ppi
6. Use your original object and a minimum of 3 additional images (excluding generative fill elements)
7. You will submit ALL your original source images including the original RAW file.
8. Print a color copy of the matte painting on letter-sized paper.
Parameters
YOU MUST START YOUR COMPOSITE WITH AN OBJECT YOU PHOTOGRAPH LOCALY. From your original object, you can use any of the following types of files:
- Your own photos and textures taken with a digital camera.
- Original materials that you scan yourself.
- Images from Adobe Stock (ALL STOCK IMAGES USED IN THE FINAL VERSION MUST BE SUBMITTED -10PTS. FOR EACH ELEMENT NOT SUBMITTED)
- UP TO 3 GENERATIVE FILLS IN PHOTOSHOP
- Digital painted elements created from scratch
- Photoshop Brushes used in an original way
- NO ADDITIONAL INTERNET IMAGES.
- The requirement is to EXTEND YOUR OWN OBJECT
Objectives: Adobe Photoshop
1. Camera Raw
2. Compositing techniques - layer masks, blending modes, blur effects, light effects, etc.
3. Photoshop Layer Styles
4. Brushes and Blending modes
5. Layer Comps
6. Photoshop Actions
7. Generative Fill and Generative Expand AI prompts in Photoshop
LINKS
20 Matte Painting tutorial - links from Vanderlay Designs
Brusheasy
Other Brush sites - Freepik
Criteria For Grading and Evaluation:
| Focus |
RAW file used for original object |
| |
Document size: 4K resolution (3840 x 2160 px) |
| |
Layered PSD file submitted |
| |
All Adobe Stock source files submitted, RAW file submitted (YOU WILL LOSE A FULL LETTER GRADE IF YOU DON'T TURN IN ALL SOURCE MATERIAL AND A LAYERED PSD FILE.) |
| Craft |
Use of Photoshop masking, layers, adjustments, blending tools, filters, and other Photoshop features |
| |
Image quality - camera RAW and Adobe Stock files |
| |
Use of Photoshop selections and brushes |
| Creativity |
object selection - use of object to be expanded upon through additional composited elements. |
| |
manipulation and integration of images together from various sources is original |
| |
creative use of Stock images, layers, blending, generative fill, masking |
| |
dramatic effect |
| Design |
use of light and dark (contrast) - remember to think like a photographer. You need to have some kind of light in order to create a balanced composition |
| |
manipulation of scale, perspective, and space |
| |
manipulation of light, texture, and color |
| Effort |
use of composited elements including - FX, blending, multiple source images, brushes |
| |
level of completion - integration of different materials together |
| |
level of integration - transformation of original object with new materials into a new composite |
50 pts |
Total |
|
|
| |
color print ready at the beginning of class |
| |
presented project |
| |
participation and attention during class critique |
| 10 pts |
participated in discussion |
|
|
FOCAL POINTS for convincing blends
- Light - what direction is the light coming from, what color is the light, does the light cast shadows, do your objects have shadows,
- Color/Value - what is the color temperature for each image being used. Unify the darkest darks and lightest lights for each element.
- Focus - try to match the focus to create a believable depth of field. Things farther away will be in a softer focus.
- Scale - look at scale and perspective when compositing different source material.
What to turn in:
1. Put your finished PSD (with layers), Adobe Stock images used, and ANY source images used in one folder.
2. Compress the folder into a .ZIP file
3. Name the folder landscape_yourname
4. Right Click (Control Click) on the Folder and choose > Compress
5. Submit your file to MYCOURSES
Final Project - You Pick 3
Overview
Select from 3 of the following options for your final work in AD 219. Make sure to read all the directions and technical requirements for each assignment.
Choice 1 - Pop Art Portrait
back to Final Choices
Create an original Pop Art/Graphic Style Portrait (in Photoshop)
Choose a digital photograph in portrait format (composition is of a figure framed from the shoulders up). You can use yourself or someone else. (portrait format will be vertically oriented)
Use a variety of Layers, Layer styles, Blending Modes, Filters, Paint, Color and Textures to produce a stylized portrait in a Pop Art Style (see examples here) descending from Andy Warhol, Roy Lichtenstein, Shepard Fairey and other Pop Art pioneers.
- Size requirements:
- work with high quality, clear images. (be selective - garbage in, garbage out)
- Format Requirements:
- you must submit your layered PSD file for any credit.
- Objectives:
- craft your portrait from your own manipulations and not downloaded or uploaded to a simple conversion script, action, app, or tool.
- interpret your original digital image on multiple levels. A single duo tone, filter, or adjustment layer applied will earn less than an average score.
Evaluation
Basic |
image selection - resolution, quality, clarity, fits the assignment guidelines |
| |
submitted PSD file with layers - no credit if missing. |
| |
submitted original source file for manipulation - no credit if missing. |
Creativity and Design |
Original and independent use of materials
Original and independent final output - result is based on original idea
Application of formal elements - color, texture, shape, line, space, form
Application of principles of design - balance, harmony, rhythm, emphasis |
Craft |
Interaction with digital components - use of Layers, Layer Masks, Filters, Effects, Paint, Brushes, etc. |
Effort
|
Ambition - number of layers manipulated and variety of manipulation
Ambition - time and effort invested in each component
Ambition - level of completion and detail |
15 pts |
Total |
Choice 2 - Photoshop Colorized Pencil Drawing
back to Final Choices
Select one of you own Black and White pencil drawings or sketches to colorize in Photoshop.
Using the flatbed scanner in the lab, scan the drawing @300 dpi in TIFF format. (color correct for paper whiteness, blemishes, and optimized values)
Use a variety of Layers, Layer styles, Blending Modes, Filters, Paint, Color and Textures to produce a an original colorized drawing in Photoshop.
- Size requirements:
- Drawing must be scanned on a flatbed scanner and saved as a TIF file
- Format Requirements:
- you should scan your drawing at the highest quality possible (TIF is best)
- you must submit your layered PSD file for any credit.
- Restrictions:
- must use an original pencil drawing that you created.
- colorize using custom manipulations rather than simple conversion script, action, app, or tool.
- interpret original drawing on multiple levels. A single duo tone, filter, or adjustment layer applied will earn less than an average score.
- Here's a good tutorial on YouTube:
Evaluation
Basic |
image selection - resolution, quality, clarity, fits the assignment guidelines |
| |
submitted PSD file with layers - no credit if missing. |
| |
submitted original source file for manipulation - no credit if missing. |
Creativity and Design |
Original and independent use of materials
Original and independent final output - result is based on original idea
Application of formal elements - color, texture, shape, line, space, form
Application of principles of design - balance, harmony, rhythm, emphasis |
Craft |
Interaction with digital components - use of Layers, Layer Masks, Filters, Effects, Paint, Brushes, etc. |
Effort
|
Ambition - number of layers manipulated and variety of manipulation
Ambition - time and effort invested in each component
Ambition - level of completion and detail |
15 pts |
Total |
Choice 3 - Animated Drawing GIF
back to Final Choices
Incorporate your file from Choice 2 or create an ORIGINAL Photoshop drawing/painting to animate and output as an animated GIF file.
Use the Photoshop Timeline panel to work with Frames to add movement and energy to a still drawing with a variety of movement. Bring the drawing to life by adding elements that change over time.
- Size requirements:
- files can be optimized for different output locations (for example, Instagram is optimized for 1080 x 1080 file sizes. see details here.) Other sizes can be found in Photoshop New File Presets.
- Format Requirements:
- submit original PSD file with layers.
- export a final animated GIF file. (see the instructional video for exporting as an animation)
- Restrictions:
- you must use an original pencil drawing or original drawing that you created. If you're not good at drawing, trace something as a starting point.
- you should animate your original drawing on multiple levels in Photoshop. Adding a single blinking element or movement up and down will not earn more than an average score.
- you have to produce your animated GIF file completely in Photoshop and not by using an on-line tool, app, download, etc.
Create an Animated GIF in Photoshop
Evaluation
Basic |
image selection - resolution, quality, clarity, fits the assignment guidelines |
| |
submitted PSD file with layers - no credit if missing. |
| |
submitted original source file for manipulation - no credit if missing. |
Creativity and Design |
Original and independent use of materials
Original and independent final output - result is based on original idea
Application of formal elements - color, texture, shape, line, space, form
Application of principles of design - movement, speed, rhythm |
Craft |
Interaction with digital components - use of Frames, Layers, Layer Masks, Filters, Effects, Paint, Brushes, etc. |
Effort
|
Ambition - number of layers and frames manipulated and variety of manipulation and movement
Ambition - time and effort invested in each component
Ambition - level of completion and detail |
15 pts |
Total |
Choice 4 - 3D Word Art
back to Final Choices
Create an original Word Art piece using a word or short phrase transformed into a 3D textured surface with a simple background
before illustrator
In Illustrator
- Create a new file and place the scanned image
- Trace the text and add a solid black fill
- Use 3D Effects to Extrude text for a 3D look
- Export as a JPG file
In Adobe Firefly
- From the Creative Cloud App, open Adobe Firefly and generate a style image based on text prompts (use isolated on a sold background in the prompt)
- Select a Generative AI result and save as a Style Reference
- Upload JPG file to use as a Composition reference
- Generate stylized text file
- Download final output from FireFly
Reference Video from Youtube - use your own style prompts
Evaluation
Basic |
sketch including 3 variations of word or phrase |
| |
scanned as a TIF file |
| |
Generated Adobe Firefly combined with original Composition |
| |
traced outlines in Illustrator, Black and White |
| |
all files submitted |
Creativity and Design |
Original and independent use of materials
Original and independent final output - result is based on original idea
Application of formal elements - color, texture, shape, line, space, form
Application of principles of design - movement, speed, rhythm |
Craft |
Interaction with digital components - use of Frames, Layers, Layer Masks, Filters, Effects, Paint, Brushes, etc. |
Effort
|
Ambition - number of layers and manipulations and variety of manipulation and movement
Ambition - time and effort invested in each component
Ambition - level of completion and detail |
15 pts |
Total |
Choice 5 - Double Exposure Self Portrait
back to Final Choices
Use masking and blending techniques in Adobe Photoshop, create a double exposure self-portrait that is realistic and photo-real (not an illustration or cartoon, etc.)
EXAMPLES OF DOUBLE EXPOSURE PORTRAITS
The goal is to make a single portrait with high quality details, a singular focus on the portrait subject (NOT THE BACKGROUND IMAGE OR TEXTURE), specific color tones, blended imagery, and refined control over the areas that are visible.
*as a portrait, the focus will be on the figure with blended elements inside and around the silhouette but less focus on the environment around the portrait.
Process - 1 - shoot a new self portrait in RAW format
- Using the photo room in Pulliam Design wing, compose, light and shoot a quality self portrait
- Compose your portrait in a specific angle (straight, three-quarters, profile, etc.) with a clean background
- Shoot in RAW format on your camera. Or shoot in RAW on a camera from the VRC.
- You must shoot a brand new self portrait for the assignment (don’t try and use an older image)
Process - 2 - select other source images
- Select images for blending into a double exposure that have high contrast
- Select images that have a specific location to blend (a concentrated area)
- Select images with strong details, textures, contrast (darks and lights) ,and good focus (not too blurry or soft)
- Select photographs (not paintings, illustrations, logos, 3D renderings)
- Use Adobe Stock (ONLY) for blending images
Process 3 - Blend and Composite
- Double Exposure start guide
- Blend the images together to create a seamless composite and new portrait.
- Use layers and adjustment layers.
- Use Layer Masks to allow layers to interact.
- Use Blending Modes (Multiply, Soft Light, Screen, Etc.) to create new layer interactions
- Use Clone Stamp and other tools to borrow textures from different layers
Criteria For Grading and Evaluation:
focus |
image selection - potential for double exposure, contrast, size, quality, direction |
| |
RAW photo portrait - lighting, format, composition |
|
completion - images blended with original portrait file naturally and seamlessly |
| |
effort - amount of time and consideration evident inside and outside of class. |
| |
submitted - PSD file with layers, original source files, RAW file, |
design |
believability - color, texture, value ranges, light. and shadow details blend to create a single, naturalistic portrait. |
| |
colors and texture blend. colors and textures are unified and specific |
craft |
use of Photoshop adjustment layers, layer masks, and blending tools for non-destructive editing |
creativity |
original images are blended together creatively. Original layer is not just a mask with a single layer above |
| |
different images are blended together in a creative way |
| |
complexity - multiple areas of the images are used and blended |
15 pts |
Total |
Choice 6 - Project Revisit
back to Final Choices
Revisit an assignment from this semester and re follow the steps again. Incorporate as much detail and completion as possible while solving problems in an independent manner. Projects to revisit could include:
- Pattern Studies
- Animal Illustration
- Stamp
- Appliance Illustration
- Photo montage
- Object Composite
Criteria For Grading and Evaluation:
Basic |
image selection - resolution, quality, clarity, fits the assignment guidelines |
| |
submitted files with layers - no credit if missing. |
| |
submitted original source file for manipulation - no credit if missing. |
Creativity and Design |
Original and independent use of materials
Original and independent final output - result is based on original idea
Application of formal elements - color, texture, shape, line, space, form
Application of principles of design - movement, speed, rhythm |
Craft |
Interaction with digital components - use of Frames, Layers, Layer Masks, Filters, Effects, Paint, Brushes, etc. |
Effort
|
Ambition - number of manipulations and variety of manipulation and movement
Ambition - time and effort invested in each component
Ambition - level of completion and detail |
15 pts |
Total |
Critique
| |
attended critique and presented project |
| |
participated in discussion |
10 pts |
Total |
What to Turn in:
1. When you've completed your 2 final projects, please label your files accordingly using your name as indicated:
- firstname_lastname_final_pop_portrait.psd
f
- irstname_lastname_colorized_drawing.psd
- firstname_lastname_animated.gif
REMEMBER: YOU MUST SUBMIT YOUR ORIGINAL LAYERD PSD FILES FOR CREDIT.
PLEASE SUBMIT ALL SUPPORTING FILES USED IN THE PRODUCITON OF YOUR FINAL.
2. Put ALL of your files in a single folder and compress to a .zip for best transfers
2. Submit your COMPRESSED file to D2L
back to Final Choices